ساخت و بکارگیری Combo Box در Excel2007
- سه شنبه ۵ اسفند ۱۳۹۳ - ۱۲:۴۷
کنترل Combo Box یا Drop Down List، ورودی کاربران را در هنگام وارد کردن داده ها کنترل کرده و مقادیر خارج از لیست را قبول نمی نماید.
در اینجا و با ساخت این کنترل، کاربر می تواند به راحتی آنرا در اختیار گرفته و مقادیرش را کم یا زیاد کند و دیگر لازم نباشد بصورت دستی این کار را انجام دهد.
در ابتدا و برای اینکار در اکسل، از ابزاری بنام Table که یک محدوده پویاست، استفاده می کنیم. منظور از محدوده پویا، آدرس هایی است که با یک نام شناخته می شوند و کاربر به جای نوشتن آدرس سلول در اکسل، از آن نام استفاده می نماید.
فرض کنید، فایلی به فرمت اکسل داریم که در Sheet1 آن، جدولی بشرح و شکل زیر، ایجاد شده است:
و باز فرض کنید، از جدول شکل بالا، در ستون E و از ردیف سه الی دوازده، می خواهیم رشته و گرایش تحصیلی دانشجویان یک دانشکده مهندسی را لیست کنیم. بطوری که با کلیک، روی سلول های E3 الی E12، کمبو باکسی نمایان شود و از لیست آن بتوان رشته و گرایش تحصیلی مورد نظر را انتخاب و در سلول کلیک شده، ثبت نماییم.
برای اینکار، اسامی رشته و گرایش تحصیلی ای را که می خواهیم در کمبو باکس لیست شود، در شیتی جدا از فایل اکسل باز شده، مثلا در Sheet2، ستون B و از ردیف سه الی هفت، می نویسیم و ردیف دو را هم عنوان اسامی: " رشته و گرایش تحصیلی "، در نظر گرفته و وارد می کنیم. طبق شکل زیر:
با توجه به شکل بالا، در ستون B، ردیفهای سه الی هفت را انتخاب کرده و دکمه های Ctrl + T کیبرد را هم زمان می فشاریم. بدین ترتیب پنجره ای بنام Create Table، ظاهر خواهد شد، طبق شکل زیر:
در پنجره Create Table، زیر عنوان: ?Where is the data for your table، در یک تکست باکسی، آدرس محدوده انتخاب ما بصورت: $B$3:$B$7=، ثبت شده است، که درست است. جعبه سمت چپ عنوان My table has Headers را چک کرده، کامند OK را می فشاریم. اکنون در فایل اکسل، Sheet2 بصورت شکل زیر خواهد بود:
ابزار Table ما در اکسل آماده شده است. اکنون بایستی برای Table نامی تعریف کرده و منبع نام به ستون " رشته و گرایش تحصیلی " اشاره کند. در صفحه اکسل، قسمت بالا، از تگ Formula روی گزینه: Define Name، کلیک می کنیم، پنجره ای بنام: New Name، ظاهر خواهد شد. شکل پائین را ببینید:
در این پنجره: در تکست باکس سمت راست عنوان " :Name "، نام: " برق، قدرت "، آورده شده است. این نام را پاک کرده و یک نام مثل: ReshteGrayesh، را وارد می کنیم و توجه داریم: در این تکست باکس از حروف فارسی استفاده نکرده و برای نامهای چند کلمه ای، از فاصله استفاده نمی کنیم. در پائین پنجره، سمت راست عنوان " :Refers to "، آدرس بصورت: " [[برق، قدرت],[ Table1[[#All= "، آورده شده است که اینهم طبق داده های ما درست است و به آن دست نمی زنیم. روی کامند OK کلیک می کنیم.
اکنون در فایل اکسل، به Sheet1 می رویم. در ستون E که شامل عنوان: " رشته و گرایش تحصیلی " است، سلول و یا سلول هایی را که می خواهیم دارای کمبو باکس باشند را انتخاب می کنیم. طبق شکل زیر، در ستون E سلول های: E3 الی E12، انتخاب شده است.
در فایل اکسل، قسمت بالا، از تگ Data روی گزینه: Data Validation، کلیک می کنیم. پنجره ای بنام: Data Validation، باز خواهد شد. طبق شکل زیر:
در این پنجره و در تگ Settings، از لیست کمبو باکس زیر عنوان: " :Allow "، چهارمین گزینه بنام: List را بر می گزینیم. با این گزینش، محتوای پنجره اندکی تغییر کرده و تکست باکسی با عنوان: " :Source "، ظاهر می گردد. در این تکست باکس، نام جدولمان که قبلا بنام: ReshteGrayesh، معرفی کرده بودیم را بصورت: " ReshteGrayesh= "، وارد کرده و روی کامند Ok کلیک می کنیم.
اکنون در فایل اکسل و در Sheet1، ستون E، زیر عنوان: " رشته و گرایش تحصیلی "، اگر روی سلول های E3 الی E12 کلیک کنیم، نشانه کمبو باکس ظاهر می شود. با کلیک روی نشانه، لیستی از رشته و گرایشهای تحصیلی نمایان می گردد. با انتخاب یک گزینه از لیست، سلول برگزیده ما پر خواهد شد. شکل زیر را ببینید:
توضیحات بالا، نهایت وسعمان بود. البته، دانایان بزرگوارترند و در بخشش، دست و دل بازتر ...
برای تهیه پست بالا از سایت: " فرساران "، که بی دریغ زحمت کشیده اند، به تمامی استفاده شده است.

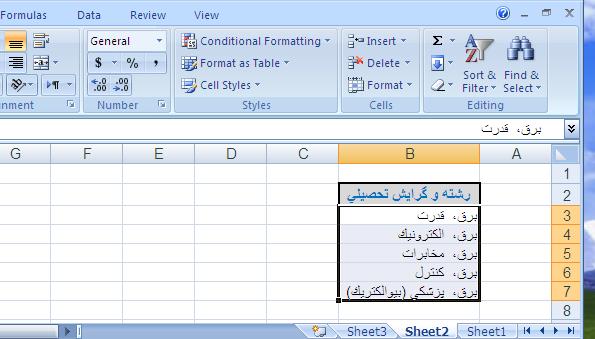

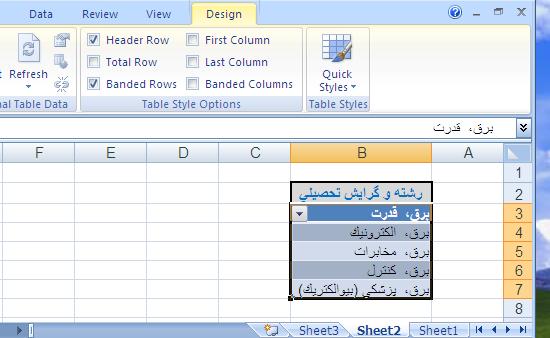

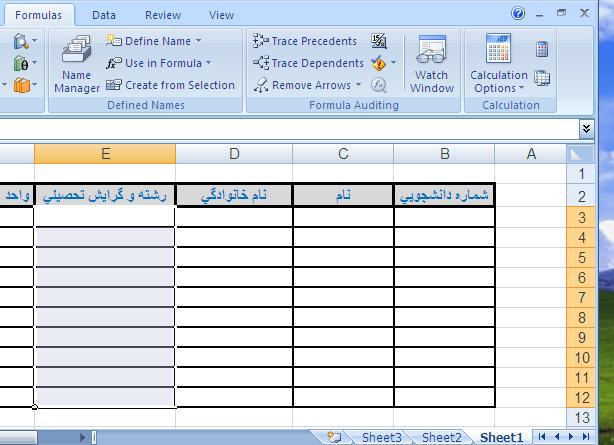
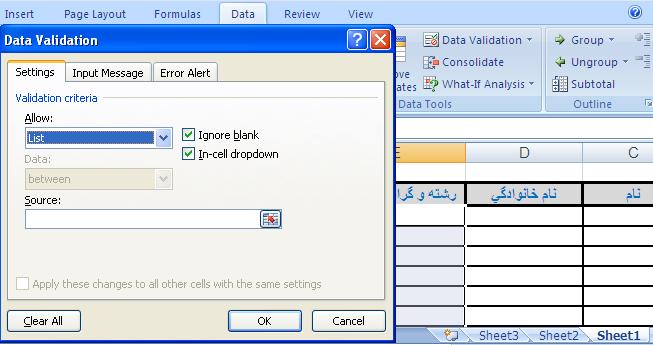
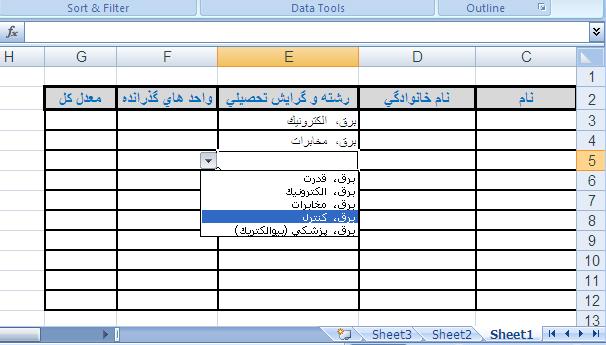

به این مطلب احتیاج داشتم بکارم اومد متشکرم
موفق باشید