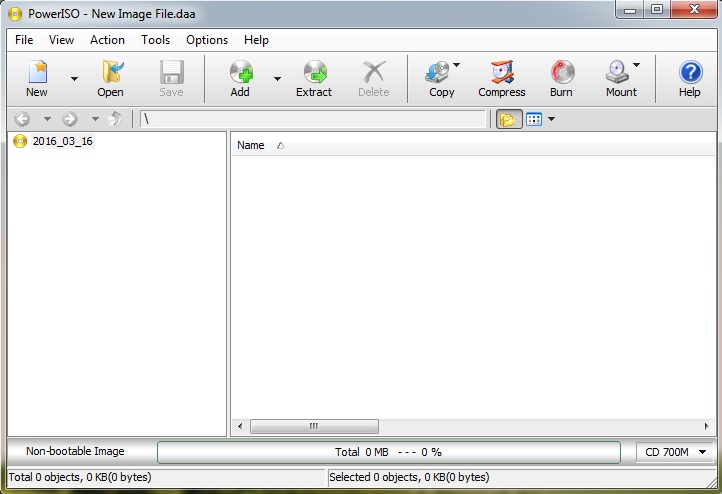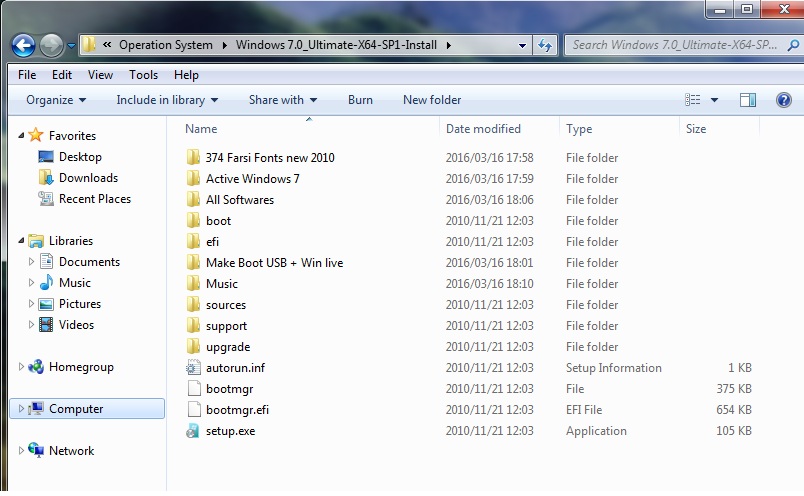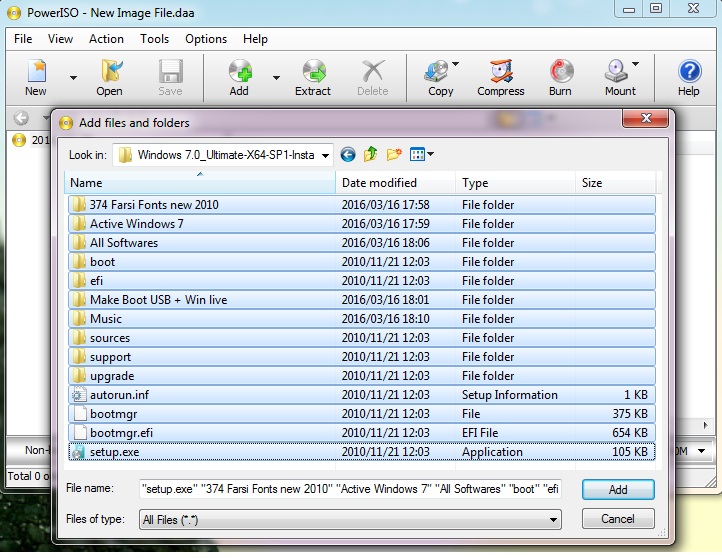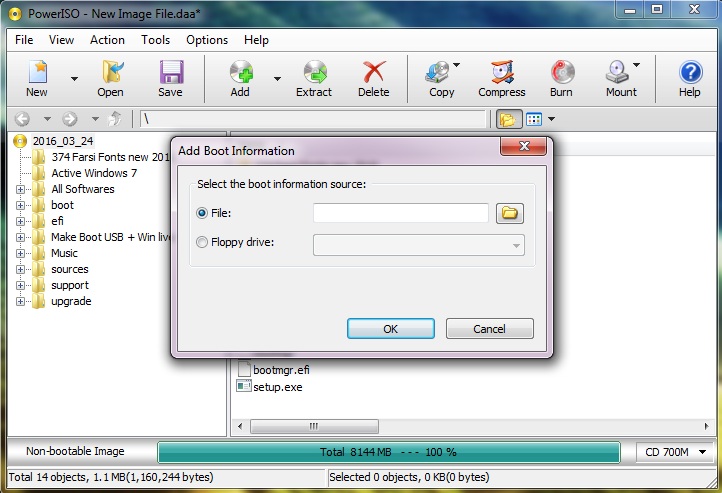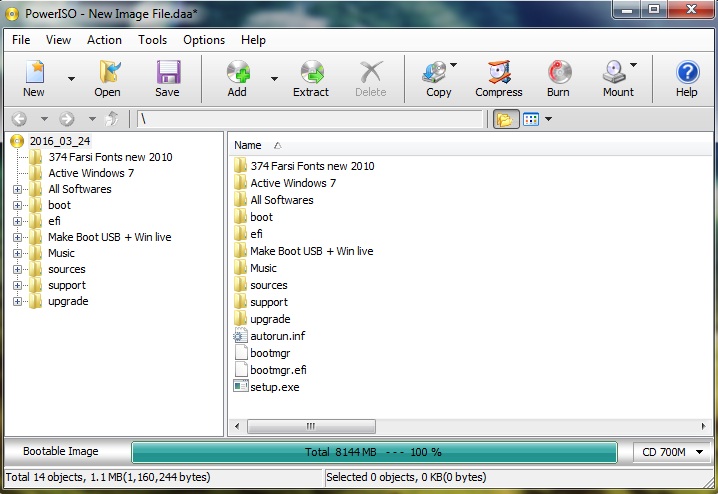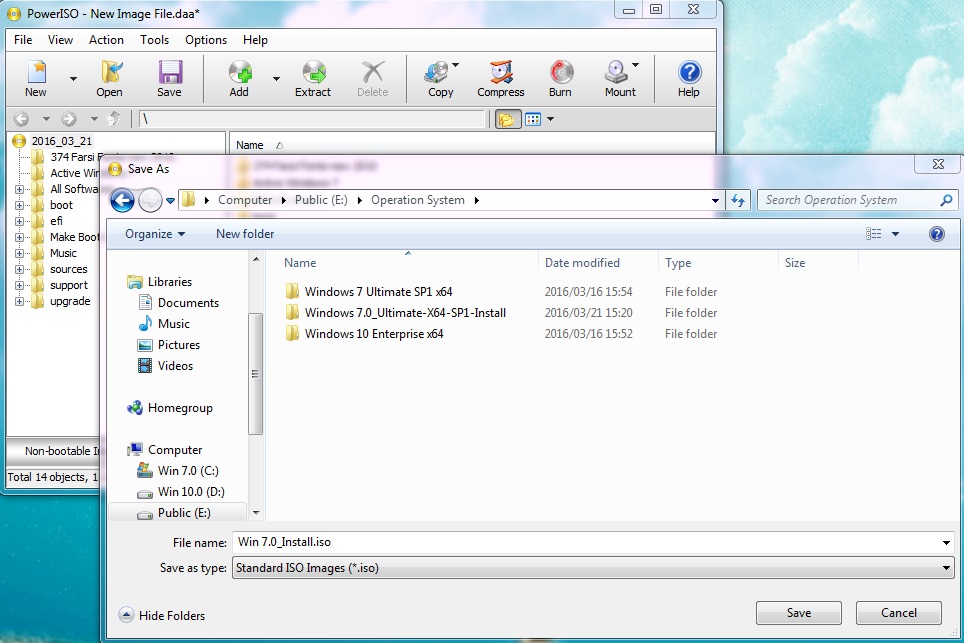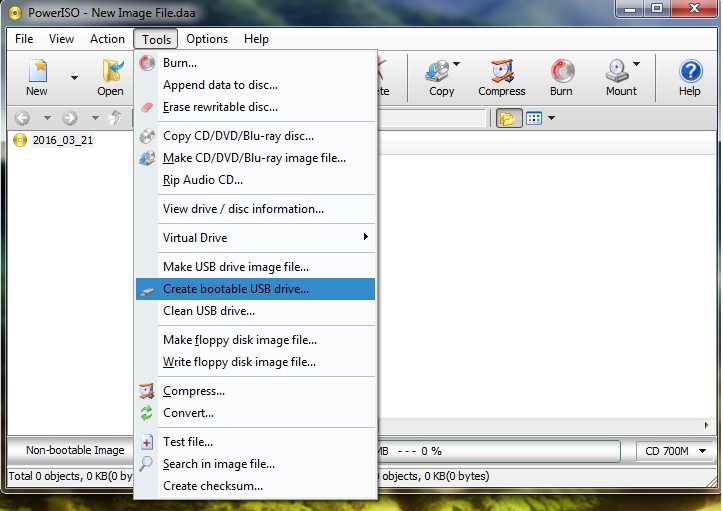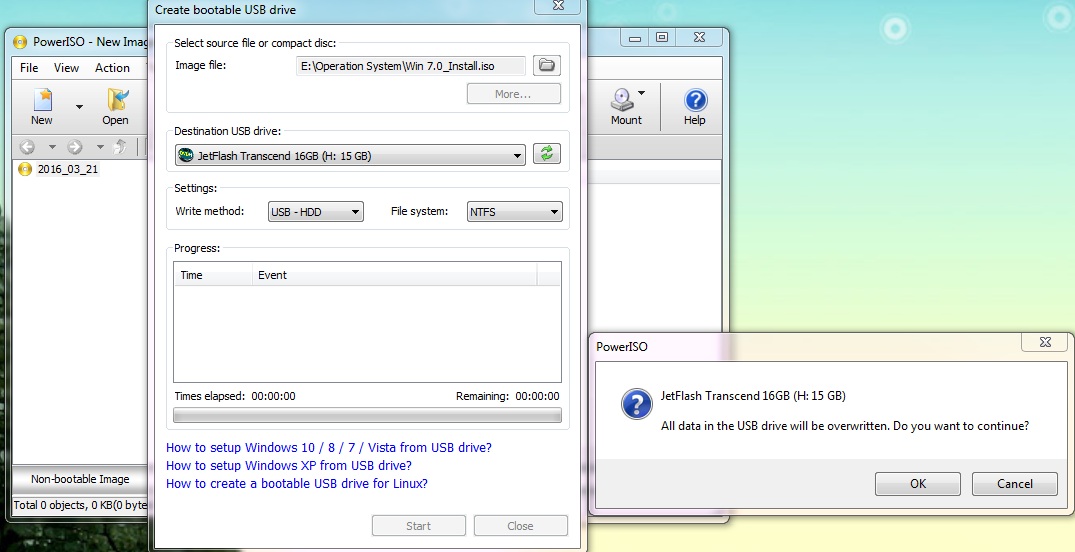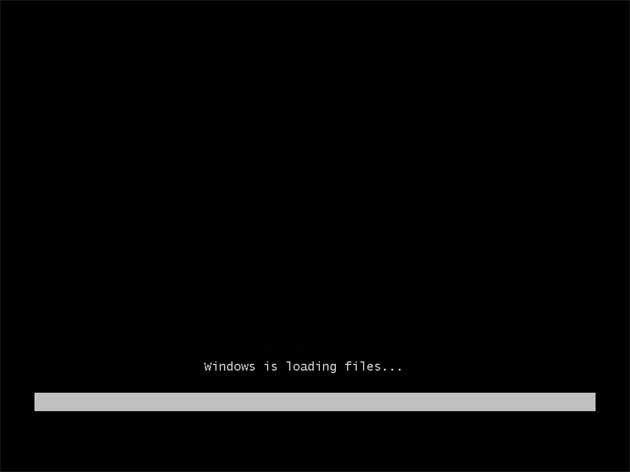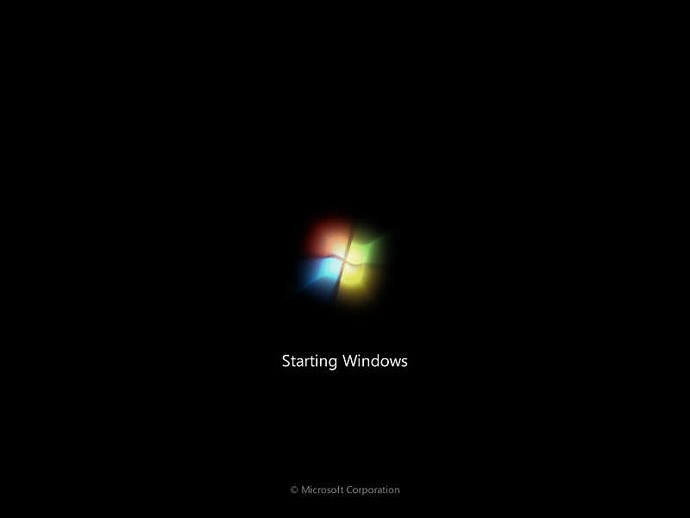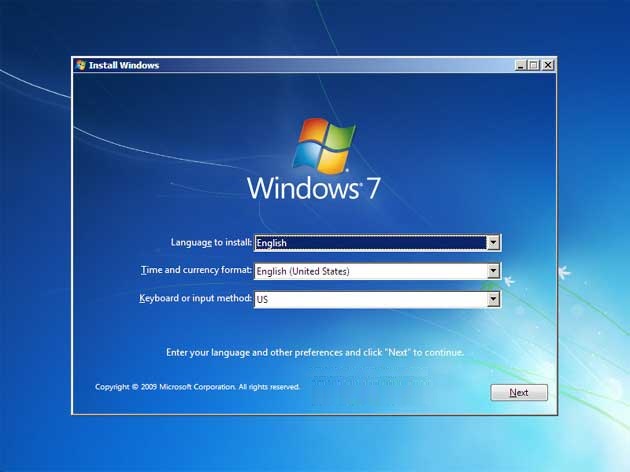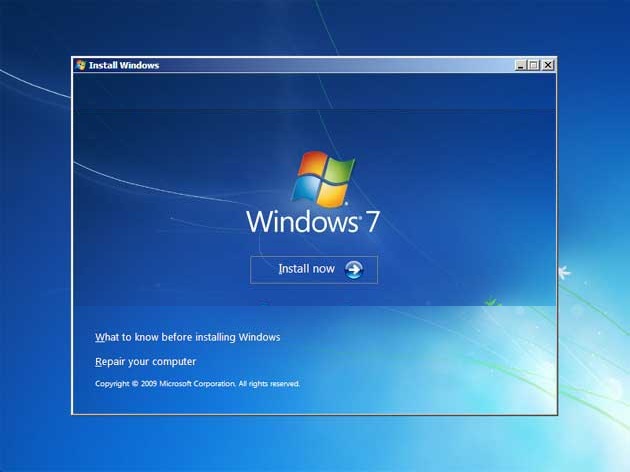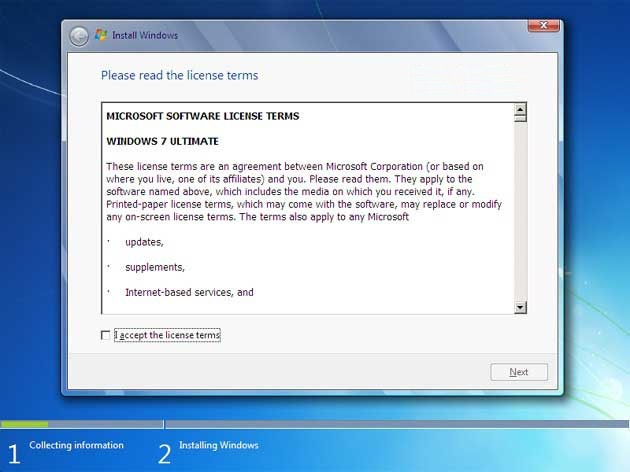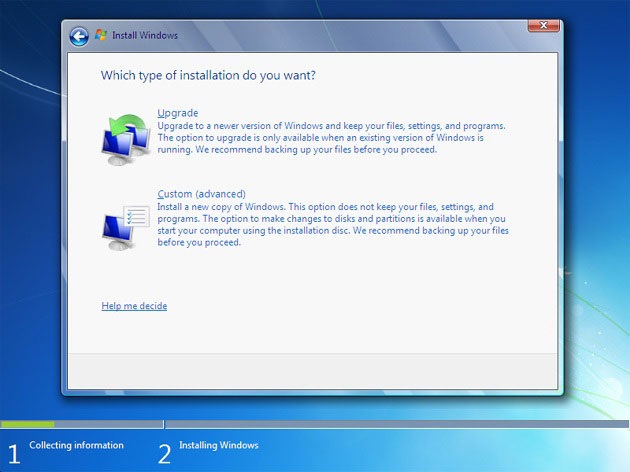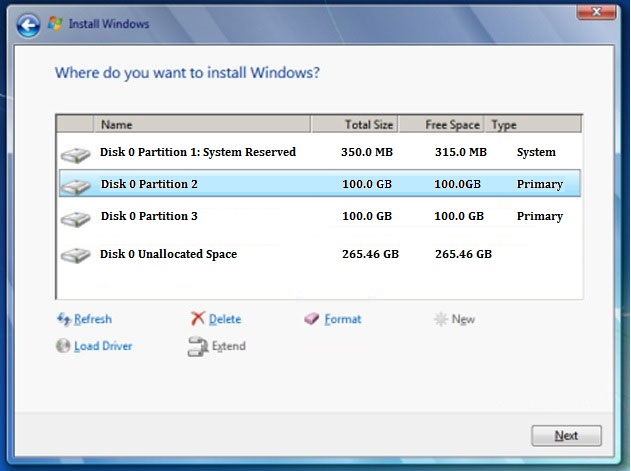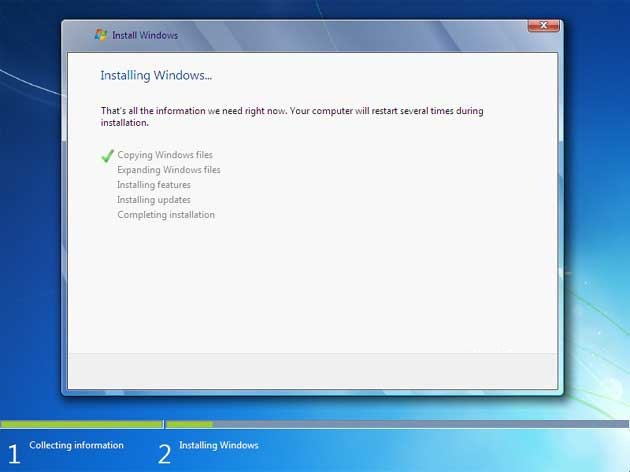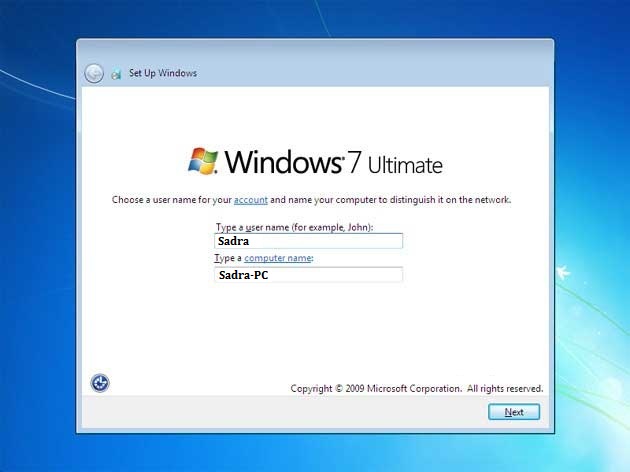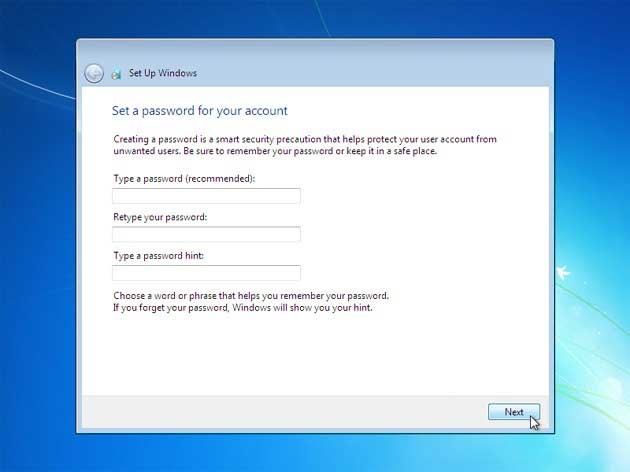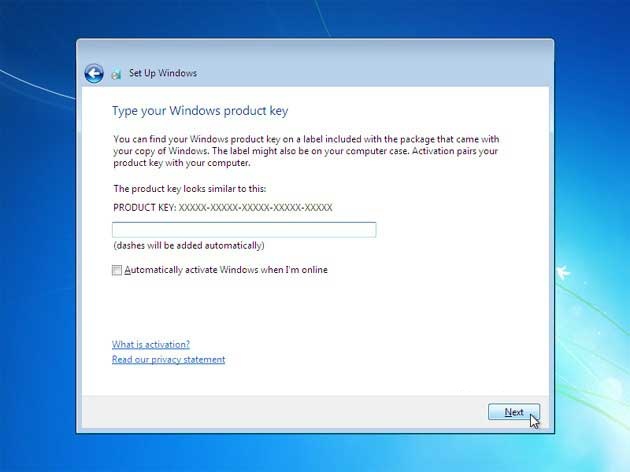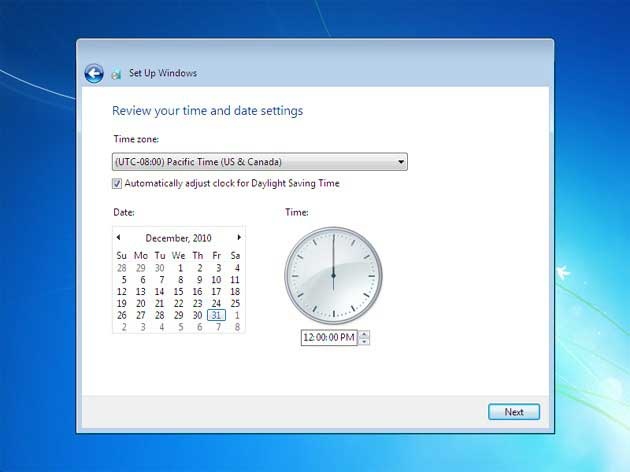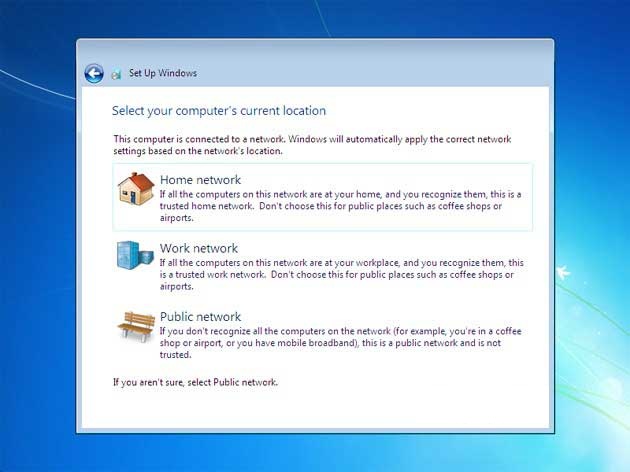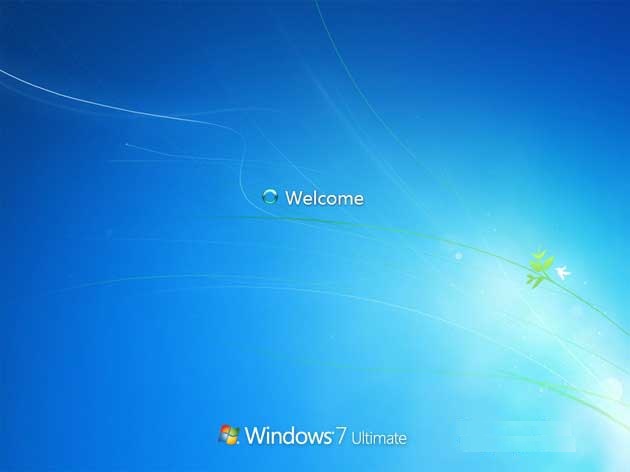راهنمای نصب ویندوز
- پنجشنبه ۵ فروردين ۱۳۹۵ - ۲۱:۴۶
بسم الله الرحمن الرحیم
راهنمای نصب ویندوز
برای نصب ویندوزهایی مثل: 7.0، 8.1، 10، در دسکتاپ یا لپ تاپ، به سورس یا فایل های اولیه سیستم عامل نیاز داریم. این فایلهای اولیه می توانند یک پوشه شامل فایل های فشرده نشده، یک فایل ایزو و یا یک فایل ایمیج باشند. توسط فایل ایزو میتوان در یک فلاش نوشت و آنرا برای نصب سیستم عامل بوت ایبل نمود، با داشتن فایل ایمیج نیز میتوان آنرا در یک دی وی دی رایت کرد و دی وی دی را برای نصب سیستم عامل بوت نمود.
نرم افزار PowerISO
برای انجام گفته های بالا، از نرم افزار: PowerISO، میتوان استفاده کرد. برای دانلود ورژن 6.5 و 64 بیتی نرم افزار مذکور با فایل کرک، به: اینجا رجوع کنید.
نرم افزار پاور ایزو، اکثر کارهای درخواستی و مجمل بالا را انجام می دهد. از جمله: ایجاد فایلهای ایزو و ایمیج؛ ویرایش فایلهای ایزو و ایمیج؛ رایت و بوت ایبل فلاش، سی دی و دی وی دی.
اگر نرم افزار پاور ایزو در سیستم ما نصب باشد، با اجرای آن، پنجره زیر، شکل شماره 1، نمایش داده میشود:
شکل شماره 1
ایجاد یک DVD بوت ایبل
فرض میکنیم، سورس فایلهای نصبی ویندوز سون مثل: Windows 7.0_Ultimate-X64-SP1-Install، را مانند شکل زیر، شکل شماره 2، در هارد کامپیوتر خود داشته باشیم:
شکل شماره 2
در پنجره اصلی نرم افزار پاور ایزو: بالا، زیر نوار منو، روی آیکون Add، کلیک میکنیم. پنجره: Add files and Folders، ظاهر خواهد شد. طبق شکل زیر، شکل شماره 3:
شکل شماره 3
در بالای پنجره باز شده، از طریق کمبو باکس: Look in، آدرس سورس ویندوز سون موجود در هارد خود را اعلام میکنیم. بدین ترتیب فایلهای پوشه: Windows 7.0_Ultimate-X64-SP1-Install، در پنجره به نمایش در می آید. طبق فرض و مثال ما، 10 پوشه و 4 فایل را انتخاب کرده ایم. وقتی نام پوشه و فایلها، انتخاب شدند و در تکست باکس: File name، اسامی آنها مشخص گردید، پائین پنجره و سمت راست، روی کامند باتن: Add، کلیک میکنیم . اکنون پنجره نرم افزار پاور ایزو به شکل زیر، شکل شماره 4، خواهد بود:
شکل شماره 4
شکل بالا، شکل شماره 4، پائین شکل، از پائین دومین نوار، سمت چپ، عنوان: Non-bootable Image، را دارد، به این عنوان توجه میکنیم.
در پنجره اصلی نرم افزار، بالا، نوار منو، روی منوی: Action، از داخل منوی اکشن، روی زیر منوی: Boot، و از زیر منوی بوت، روی گزینه: ...Add boot information، کلیک میکنیم. با این کار پنجره ای به نام: Add boot information، به شکل زیر، شکل شماره 5، نمایش داده میشود:
شکل شماره 5
از طریق این پنجره کوچک، آدرس و منبع اطلاعات بوت پوشه مورد فرض و مثال خود را، می خواهیم به نرم افزار پاور ایزو، اعلام کنیم. برای اینکار، سمت راست رادیویی: File، روی آیکون پوشه کلیک میکنیم. به آدرس پوشه مورد فرض و مثال خود، که شامل پوشه و فایلهای ویندوز سون است، می رویم. در پوشه مقصود، پوشه: boot، را باز میکنیم. در این هنگام مشاهده خواهیم کرد که در پوشه بوت، فقط چند پوشه به نمایش در آمده است، برای مشاهده فایلهای این پوشه، در پائین پنجره اخیر، یعنی پنجره: Open، سمت چپ، کمبو باکسی با گزینش: (Boot Image Files (*.bif;*.ima;*.img;*.flp، مشاهده میشود، این گزینش را به: (*.*) All Files، تغییر میدهیم. اکنون در پنجره: Open، علاوه بر پوشه ها، فایلها نیز قابل مشاهده است. روی فایل: etfsboot.com، کلیک میکنیم. با اینکار در پائین پنجره: Open، سمت راست، کمبو باکس: File name، شامل نام فایل: etfsboot.com، نیز خواهد بود. در پائین همین پنجره، روی کمبو باکس با گزینش: Open، کلیک میکنیم. در پائین پنجره قبلی یعنی: Add boot information، روی کامند باتن: Ok، کلیک میکنیم. اکنون، در صفحه اصلی نرم افزار پاور ایزو، هستیم.
در اینجا، توجه بالا و صفحه قبل این نوشتار را، به خاطر می آوریم. اشکال شماره 4 و 5، پائین شکل ها، از پائین دومین نوار، سمت چپ، عنوان: Non-bootable Image، به عنوان: Bootable Image، تغییر پیدا کرده است. این عنوان جدید، نشانگر بوت ایبل شدن DVD، خواهد بود. یعنی وقتی فرمان رایت DVD، را صادر میکنیم، نرم افزار ضمن نوشتن اطلاعات در DVD، آنرا بوت ایبل نیز خواهد کرد. بنابراین بعد از رایت DVD و اتمام کار، به راحتی خواهیم توانست، دستگاه کامپیوتر را از طریق DVD، بوت کرده و سیستم عامل مورد نظر خود را نصب نمائیم.
شکل شماره 1-5
برای رایت روی DVD، با توجه به فرض و مثال این نوشتار، یک DVD خام، به ظرفیت هشت گیگا بایت، تهیه کرده و در DVD درایور سیستم کاری خود قرار میدهیم. با توجه به شکل شماره 1-5: بالای شکل، نوار آیکن ها، روی آیکون Burn، کلیک میکنیم. شکل زیر، شکل شماره 6، نمایش داده خواهد شد:
شکل شماره 6
همانطوریکه در شکل شماره 6، می بینیم:
سورس فایل انتخابی، یک ایمیج فایل زیپ شده نیست، مجموعه ای از فایل های اضافه شده است. به همین دلیل، رادیوی: ... Current compilation، فعال است.
در قسمت: Burning drive :Burning settings، یک DVD درایو، مثلا: HPDVD Writer 1265t، انتخاب شده است. Burning speed، روی: Maximum، تنظیم شده است.
اکنون کافی است، طبق شکل شماره 6، پائین، سمت چپ، روی کامند باتن: Burn، کلیک کنیم. بعد از دقایقی DVD ما رایت شده، بصورت یک DVD بوت ایبل، در اختیارمان خواهد بود. توسط این DVD رایت شده و بوت ایبل، دستگاه کامپیوتر خود را می توانیم بوت کنیم و سیستم عامل مورد نظرمان را در آن، نصب نمائیم.
ایجاد فایل ISO
برای نصب ویندوز از طریق فلاش رم، به یک فلاش بوت ایبل نیازمندیم. برای ساختن فلاش بوت ایبل، نیاز به فایل ایزو، از سورس ویندوز خواهیم داشت.
برای ایجاد فایل ایمیج ایزو، از طریق نرم افزار: PowerISO، مشروح زیر را به ترتیب انجام می دهیم:
از طریق پنجره اصلی نرم افزار پاور ایزو: بالا، سمت چپ، نوار منو، اولین گزینه، روی منوی File، کلیک میکنیم. از طریق زیر منوی New، اولین گزینه، گزینه Data CD/DVD، را انتخاب و رویش کلیک میکنیم.
در پنجره اصلی از نرم افزار پاور ایزو، بالا، زیر نوار منو، نوار آیکون ها، روی آیکون Add، کلیک میکنیم. در پنجره باز شده، بنام: Add files and folders، بالا، از طریق کمبو باکس: Look in، آدرس پوشه و فایل های ویندوز، در اینجا Windows 7.0_Ultimate-X64-SP1-Install را، معرفی میکنیم. همه پوشه و فایل های آدرس مذکور را انتخاب کرده و در پائین پنجره، سمت راست، روی کامند باتن: Add، کلیک میکنیم. پوشه و فایل های ویندوز در پنجره اصلی نرم افزار پاور ایزو، نمایش داده خواهد شد.
در پنجره اصلی نرم افزار پاور ایزو، بالا، نوار منو، اولین گزینه، روی منوی: File، کلیک میکنیم. از منوی فایل، گزینه: Save، را انتخاب کرده، رویش کلیک میکنیم. در پنجره باز شده بنام: Save As، آدرسی از دستگاه هارد خود را برای ذخیره فایل ایزو، مشخص میکنیم. مثلا: <-- Computer --> Public (E:) --> Operation System.
در پائین پنجره: Save As، کمبو باکس: Save as type، با گزینش: (Direct Access Archive (*.daa، را به: (Standard ISO Images (*.iso، تغییر می دهیم.
در کمبو باکس: File name، با پیشنهاد: New Image File.iso، را به مثلا: Win 7.0_Install.iso، تغییر می دهیم. مطابق شکل زیر، شکل شماره 7:
شکل شماره 7
پائین پنجره: Save As، روی کامند باتن: Save، کلیک میکنیم. پنجره ای موقت، بنام: ...Saving image file، باز شده و ایزو فایل مورد نظر، با اشاره: Save to: E:\Operation System\Win 7.0_Install.iso، بعد از دقایقی ایجاد و در آدرس اعلام شده، با مشخصات زیر، ذخیره خواهد شد.
(Name: Win 7.0_Install (Date modified: 2016/03/21 15:12) Type: PowerISO File Size: 8.053.886 KB)
ایجاد فلاش بوت ایبل
طبق فرض و مثال این نوشتار، چون پوشه ایزو فایل: Win 7.0_Install.iso، ظرفیتش: 8.053.886، کیلو بایت میباشد. به فلاشی با ظرفیت بالاتر از هشت گیگ نیازمند هستیم. به عنوان مثال، در اینجا از یک فلاش 16 گیگ، یو اس بی سه، استفاده میکنیم.
شکل شماره 8
فلاش مورد نظر را به یکی از پورتهای یو اس بی دستگاه کامپیوتر خود، وصل میکنیم. نرم افزار: PowerISO، را اجراء میکنیم. طبق شکل بالا، شکل شماره 8: بالا، نوار منو، از سمت چپ، چهارمین گزینه، روی منوی Tools، کلیک میکنیم . از منوی تولز، گزینه: ...Create bootable USB drive، را انتخاب کرده، رویش کلیک میکنیم.
پنجره ای بنام: Create bootable USB drive، شکل شماره 9، نمایش داده خواهد شد. در قسمت: Select source file or compact disc، در تکست باکس: Image file، با کلیک روی آیکون پوشه، آدرس فایل ایزو را مشخص میکنیم.
در پنجره باز شده بنام: Open، به آدرس فایل ایزو در هارد دیسک خود می رویم. در پائین پنجره Open، در کمبو باکس: File name، فایل: Win 7.0_Install.iso، را بر می گزینیم و پائینتر همین پنجره، روی کمبو باکس، با گزینش: Open، کلیک میکنیم.
اکنون در در پنجره: Create bootable USB drive، و در تکست باکس: Image file، عنوان: E:\Operation System\Win 7.0_Install.iso، را خواهیم داشت.
در قسمت: Destination USB drive، از پنجره جاری، دقت میکنیم تا درایو فلاش مورد نظر ما انتخاب شده باشد. در اینجا و برای ما، مثلا: JetFlash Transcend 16GB (H: 15GB)، خواهد بود.
در قسمت: Settings، از پنجره جاری، در کمبو باکس: Write method، از لیست: USB - HDD، را بر می گزینیم و چون ظرفیت فلاش مورد استفاده ما، 16 گیگ می باشد، بنابراین بهتر است در کمبو باکس: File system، از لیست: NTFS، را برگزینیم.
اکنون در پنجره جاری، پنجره: Create bootable USB drive، پائین، روی کامند باکس: Start، کلیک میکنیم. پنجره کوچکی بنام: PowerISO، ظاهر میشود.
به شکل شماره 9، شکل پائین توجه کنید:
شکل شماره 9
برای ادامه، در این پنجره کوچک، روی کامند باتن: Ok، کلیک میکنیم.
بدین ترتیب، فلاش رم متصل شده به دستگاه کامپیوتر، فرمت شده و فایل ایزو در آن نوشته میشود. ضمن اینکه فلاش رم، بوت ایبل نیز خواهد شد. اینکار دقایقی طول میکشد. در آخر با ظاهر شدن، اعلامیه: Writing USB drive completed successfully، و با فشردن کامند باتن: Ok، از این اعلامیه، و بعد در پائین پنجره قبلی، بنام: Create bootable USB drive، با فشردن کامند باتن: Close، کار را به اتمام می رسانیم.
تا اینجا، اطلاعات لازم برای آمادگی های قبل از نصب ویندوز، در دستگاه های کامپیوتری را بدست آورده ایم. اکنون به راحتی میتوانیم، روی یک DVD، فایل هایی را رایت کنیم و امکان بوت ایبل بودن آن را فراهم نمائیم. همچنین میتوانیم، اعمال مذکور را، در یک فلاش رم نیز به انجام برسانیم. یعنی سیستم عاملی را در فلاش رم رایت کرده، آن را بوت نمائیم و از این طریق، سیستم عاملی را در یک دستگاه کامپیوتری نصب کنیم.
نصب ویندوز از طریق فلاش بوتایبل
فلاش رمی که طبق راهنمایی های بالا، تهیه شده و کارهای لازم روی آن انجام گردیده، به یو اس بی درایو یک دستگاه کامپیوتر، مانند: دسکتاپ، لپ تاپ، ... وصل میکنیم.
دستگاه کامپیوتر را روشن میکنیم. بعد از شنیدن صدای تست بایوس، کلید F12، از کلید های تابعی کیبرد را می فشاریم. منوی بوت سیستم روی نمایشگر، نمایش داده خواهد شد. چیزی شبیه جدول زیر:
Please select boot device
P0: WDC WD5000AACS-61M6B2
P1: HP DVD Writer 1265t
JetFlashTranscend 16Gb 1100
Enter Setup
نام فلاش رم خود را، مثلا: JetFlashTranscend 16GB 1100، انتخاب میکنیم.
توجه: اگر در لیست منوی بوت، دو نام از فلاش رم مورد نظر شما نمایش داده شد، در یک سطر نام فلاش رم و در سطر دیگر، نام فلاش رم با پیشوند UEFI، آن سطری که پیشوند ( یو ا فی ) ندارد، مورد انتخاب ما خواهد بود.
بعد از انتخاب نام فلاش رم و فشردن کلید اینتر از طریق کیبرد، کامپیوتر از طریق فلاش رم بوت خواهد شد.
توجه: در این قسمت، چون برای ما امکان تهیه عکس از مرور نصب ویندوز وجود ندارد، بنابراین عکس هایی که در پائین نمایش داده شده، از سایت های دیگر و زحمات و توانایی های دیگران استفاده شده است. برای امانتداری، با نمایش هر عکس، آدرس منبع آن نیز در زیر عکس ارائه خواهد شد.
توجه: اگر نصب ویندوز را با انتخاب بوت DVD ROM، شروع کرده اید. بعد از گذشت چند ثانیه، در بالا و سمت چپ نمایشگر، عنوان: Press any key to boot from CD or DVD...، نمایش داده خواهد شد. در این حالت بایستی بلافاصله، دکمه اینتر کیبرد، فشرده شود تا سیستم از طریق DVD، بوت گردد.
بعد از ثانیه هایی، اشکال زیر به ترتیب، شکل های شماره 10 و 11 و 12، به نمایش درخواهند آمد:
http://www.elmefarda.com/wp-content/uploads/2014/12/install-win-7-1.jpg
شکل شماره 10
http://png.vcp.ir ---> http://googledrive.com/host/0B12kd0uw_m4gVTVjNWI0NVpzSDg/2.jpg
شکل شماره 11
http://www.elmefarda.com/wp-content/uploads/2014/12/install-win-7-2.jpg
شکل شماره 12
با نمایش شکل های 10 و 11 صبر میکنیم.
شکل شماره 12، زبان نصب ویندوز، زمان، فرمت کارنسی و زبان کیبرد را نشان می دهد. در این شکل، گزینش های پیشفرض را تغییر نمی دهیم. برای ادامه، روی کامند باتن: Next، کلیک می کنیم.
http://www.elmefarda.com/wp-content/uploads/2014/12/install-win-7-3.jpg
شکل شماره 13
در شکل شماره 13، وسط پنجره، روی کامند باتن: Install now، کلیک می کنیم.
http://www.elmefarda.com/wp-content/uploads/2014/12/install-win-7-4.jpg
شکل شماره 14
در شکل شماره 14، پائین پنجره، سمت چپ، چک باکس: I accept the license terms، را چک کرده و پائینتر، سمت راست، روی کامند باتن: Next، کلیک می کنیم.
http://www.elmefarda.com/wp-content/uploads/2014/12/install-win-7-5.jpg
شکل شماره 15
در شکل شماره 15، پرسش از ارتقاء ویندوز قبلی، ویندوز نصب شده در سیستم از قبل، یا نصب مجدد و همچنین نصب در کنار ویندوز قبلی را دارد. چون ما می خواهیم ویندوزی جدید و در درایوی دلخواه نصب کنیم، پاراگراف دوم با عنوان: (Custom (advanced، را انتخاب کرده و روی کادر شکل گرفته از پاراگراف، کلیک می کنیم.
شکل شماره 16
شکل شماره 16، این پنجره برای پاسخ به این پرسش است که: ( ویندوزتان را می خواهید در کجا ( کدام درایو ) نصب کنید؟ ). در این پنجره می توانیم: هارد سیستم خود را، پارتیشن بندی کنیم، پارتیشن سیستم، ایجاد کنیم، پارتیشن های هارد خود را، پاک کنیم، پارتیشن های ایجاد شده را، فرمت کنیم و ...
چون امکان دارد در درایوی از هاردمان، مطالبی را ذخیره کرده باشیم، بنابراین، بایستی در این پنجره دقت و توجه لازم را مبذول داریم.
بعنوان مثال و یک فرض، هاردی که در این سیستم استفاده شده، ظرفیتش: 500 گیگا بایت، است. همانطوری که از شکل پیدا است: این هارد دارای یک پارتیشن: 350 مگا بایتی، برای ذخیره اطلاعات سیستم است. بسته به نوع پارتیشن بندی، گاهی امکان دارد چنین پارتیشنی را نخواسته و یا نداشته باشیم.
دو پارتیشن دیگر وجود دارد که ظرفیت هر کدام از آن ها: 100 گیگا بایت، است.
بقیه ظرفیت هارد بصورت: ( آن الوکیتد اسپیس ) است. در اینجا، از این ظرفیت که مقدار آن: 265.46 گیگا بایت، میباشد، استفاده نشده است. در صورت نیاز بعد از نصب سیستم عامل، مورد استفاده قرار خواهد گرفت.
برای ادامه نصب، پارتیشن دوم، به ظرفیت: 100 گیگا بایت، و با نوع پرایمری، را انتخاب کرده و در پائین پنجره، روی کامند باتن: Next، کلیک می کنیم.
http://www.elmefarda.com/wp-content/uploads/2014/12/install-win-7-7.jpg
شکل شماره 17
در شکل شماره 17، نصب ویندوز آغاز میشود. این قسمت دقایقی طول خواهد کشید. در این پنجره، وقتی سطر دوم ازپائین، یعنی: Installing updates، چک شد، سیستم اتوماتیک ری استارت، خواهد شد.
بعد از ری استارت، آخرین سطر از این پنجره، یعنی: Completing installation، نیز چک شده، بقیه مراحل نصب ادامه خواهد داشت.
http://www.elmefarda.com/wp-content/uploads/2014/12/install-win-7-10.jpg
شکل شماره 18
در شکل شماره 18، در پاسخ درخواست: (Type a user name (for example, John، یک نام کاربری، مثل: Sadra، را در تکست باکس پائین درخواست وارد میکنیم.
بعد از دادن نام کاربری، بطور اتوماتیک، پاسخ درخواست: Type a computer name، بصورت: Sadra-PC، داده خواهد شد. اگر این اسم کامپیوتر را نپسندیم، می توانیم یک نام دیگر به این درخواست، در تکست باکس آخر، اختصاص دهیم. در پائین پنجره، سمت راست، روی کامند باتن: Next، کلیک می کنیم.
http://www.elmefarda.com/wp-content/uploads/2014/12/install-win-7-11.jpg
شکل شماره 19
قبلا، در شکل شماره 18، یک اکانت برای خود با نام کاربری ای، مثل: Sadra، ایجاد کرده ایم. در اینجا، شکل شماره 19، میتوانیم یک کلمه عبور برای اکانت خود، اعلام کنیم. البته اجباری برای این اعلام نیست، می توانیم رد شویم، که معمولا رد میشوند. پائین پنجره، سمت راست، روی کامند باتن: Next، کلیک می کنیم.
http://www.elmefarda.com/wp-content/uploads/2014/12/install-win-7-12.jpg
شکل شماره 20
شکل شماره 20، از ما درخواست پروداکت کی را دارد.
از این پنجره می گذریم. پائین پنجره، سمت راست، روی کامند باتن: Next، کلیک می کنیم.
http://www.elmefarda.com/wp-content/uploads/2014/12/install-win-7-13.jpg
شکل شماره 21
در شکل شماره 21، اجازه دریافت و نصب آپدیت های ویندوز، از طریق شبکه اینترنت را می خواهد. این را قبول نمیکنیم و پاراگراف سوم، یعنی: Ask me Later، را انتخاب کرده و رویش کلیک می کنیم.
http://www.elmefarda.com/wp-content/uploads/2014/12/install-win-7-14.jpg
شکل شماره 22
در شکل شماره 22، از طریق کمبو باکس: Time zone، گزینه: UTC + 03:30 ) Tehran )، را بر می گزینیم. اگر تاریخ و ساعت نمایش داده شده، با تاریخ و ساعت جاری ما اختلاف داشته باشد، تصحیح میکنیم. پائین پنجره، سمت راست، روی کامند باتن: Next، کلیک می کنیم.
http://www.elmefarda.com/wp-content/uploads/2014/12/install-win-7-15.jpg
شکل شماره 23
شکل شماره 23، در باره: ایجاد شبکه خانگی و یا اداری و ... به اشتراک گذاشتن پوشه و فایلها، پوشه های فیلم و موزیک و ... شناختن موقعیت سیستم ما در شبکه و ... می باشد.
پاراگراف اول، یعنی: Home network، را انتخاب کرده و رویش کلیک می کنیم. اگر ویزاردی هم ظاهر شد، دستورات و درخواستهای ویزارد را به انجام می رسانیم.
http://www.elmefarda.com/wp-content/uploads/2014/12/install-win-7-16.jpg
شکل شماره 24
شکل شماره 24، صفحه خوش آمد گویی ویندوز سون است. چند ثانیه دیگر، با اکانت اعلام شده در پنجره و شکل شماره 18، برای اولین بار وارد ویندوز سون، خواهیم شد.
http://www.elmefarda.com/wp-content/uploads/2014/12/install-win-7-17.jpg
شکل شماره 25
شکل شماره 25، صفحه دسکتاپ ویندوز سون است.
اکنون ویندوز نصب شده است. قبل از هر کاری و اولین کار، بایستی ویندوز، اکتیو شود. برای اکتیو کردن ویندوز سون، میتوان از نرم افزار های کرکی مثل: Windows Loader، استفاده کرد. یک نمونه بنام: Windows 7 Loader MRT را می توانیم از: اینجا دانلود کنیم.
نرم افزار دانلود شده را آن زیپ کرده و اجراء می کنیم، بعد از انجام عملیاتی بطور اتوماتیک، سیستم ری استارت خواهد شد. در صورت ری استارت نشدن، این کار را دستی انجام می دهیم.
وقتی سیستم بالا آمد، روی دسکتاپ، با موس کلیک راست کرده، در پنجره کرکره ای باز شده، روی اولین گزینه از پائین، بنام: Personalize، کلیک می کنیم. پنجره ای باز میشود. سمت چپ و بالای این پنجره، روی دومین گزینه، بنام: Change desktop icons، کلیک می کنیم. پنجره: Desktop Icon Settings، باز میشود. در قسمت: Desktop Icons، آیکونهایی را که میخواهیم در صفحه دسکتاپ موجود باشند، در اینجا قابل انتخاب هستند. با چک کردن، چک باکس سمت راست آیکونها، آن آیکون برای نمایش در دسکتاپ انتخاب خواهد شد. برای انجام کاری، حتما چک باکس آیکون: Computer، را چک می کنیم. پائین پنجره اخیر، روی کامند باتن: Ok، کلیک می کنیم. پنجره قبلی را هم می ببندیم.
در دسکتاپ، روی آیکون: Computer، کلیک راست کرده، روی آخرین گزینه، بنام: Properties، کلیک می کنیم. پنجره سیستم باز خواهد شد. مثل شکل زیر، شکل شماره 26:
شکل شماره 26
اگر عملیات کرک به درستی انجام شود، در صفحه سیستم ویندوز سون، در قسمت: Windows activation، علاوه بر جمله: Windows is activated، در سمت راست این قسمت، آیکون: genuine، نیز ظاهر خواهد شد.
پنجره جاری، پنجره: System، را می ببندیم.
اکنون، سیستم عامل سون، در اختیار ماست.
توجه: کل مطالب این پست را، در قالب فایل PDF، از: اینجا، می توانید دانلود کنید.